Dec 10, 2024
 1466
1466
QUESTION
How to use Transaction Pro to merge company files?
RESOLUTION
Transaction Pro Exporter:
- Open the QuickBooks company file for the company that you want to pull the data from.
- Open Transaction Pro software. Once you open the software then it will connect to your company file.
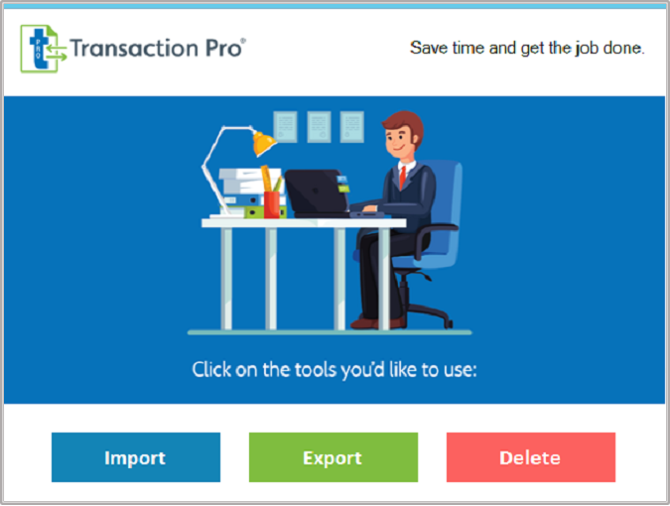
- When prompted to trust this software, select “Prompt each time” and click Continue.
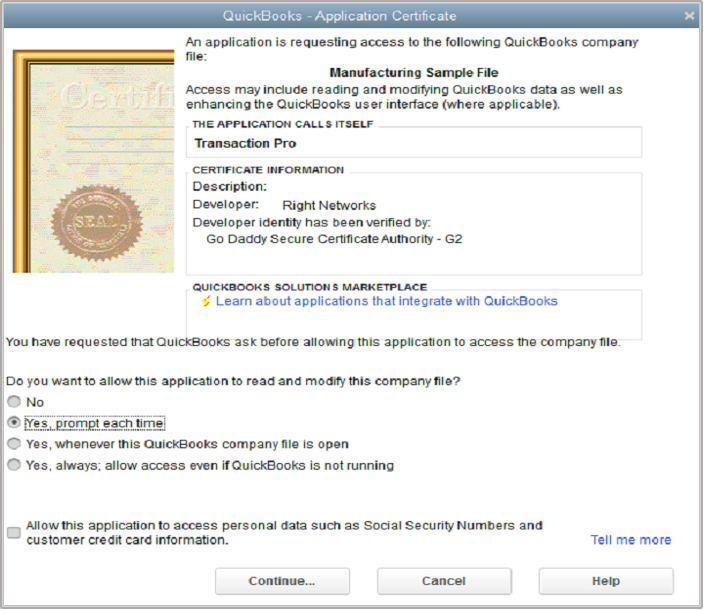
- Confirm the Access of TPI to the Company file.
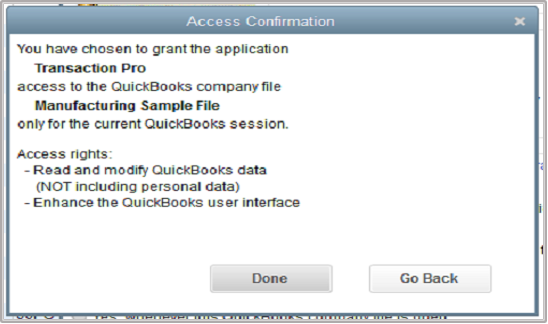
- Select Export.
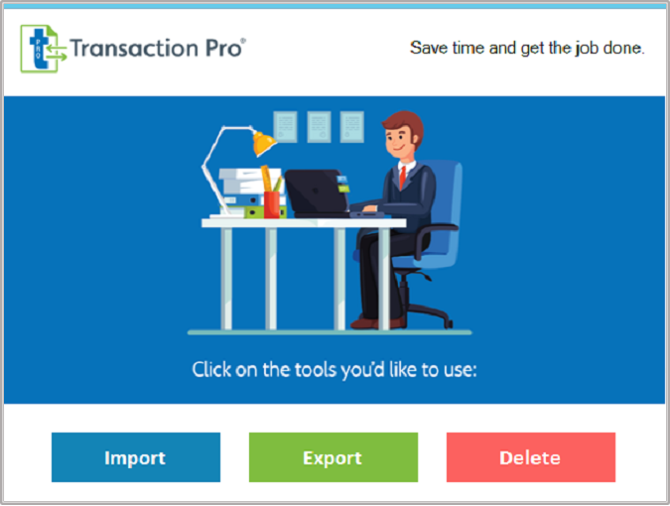
- Select from the transaction types what you need to export to combine.
- Select the date range that you want to export the information.
- Select Retrieve Data to populate the preview.
- Confirm that you have the Excel file type selected (done by default).
- Click Export to File.
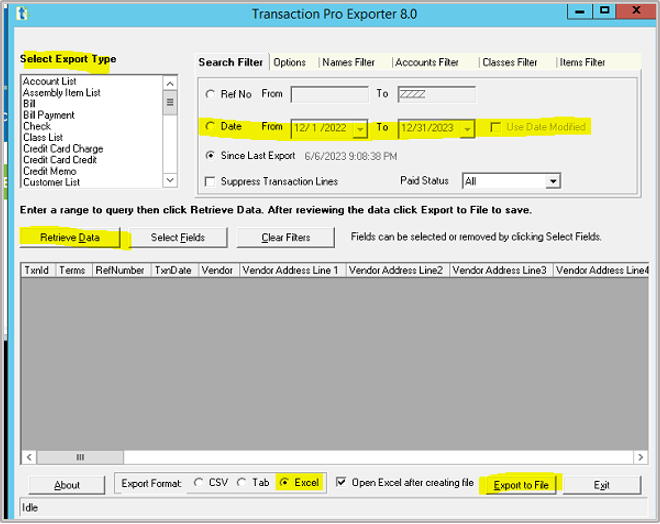
- Open the file in Excel and validate the data. Make sure that what was exported is correct and that the columns align with the available data.
- Repeat this for each type of transaction.
- Exit when all Export Types have been completed.
Transaction Pro Importer:
- Select Import.
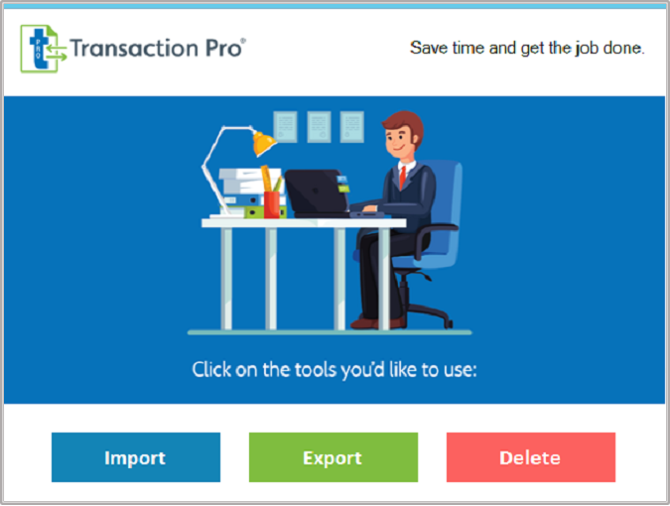
- Browse to find the files that you have exported and validated.
- Select the Sheet.
- Select the Import Type. This will match the export type.
- Click Next.
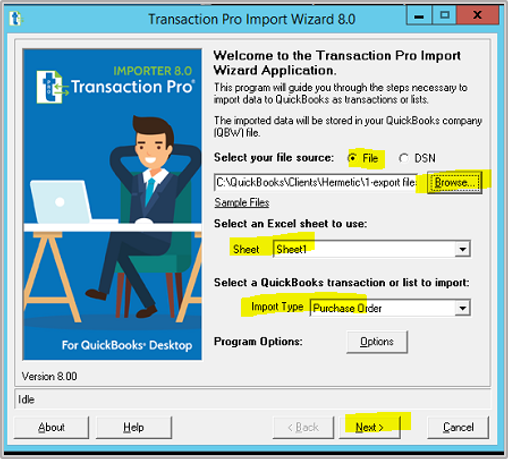
- Preview the data and click Next.
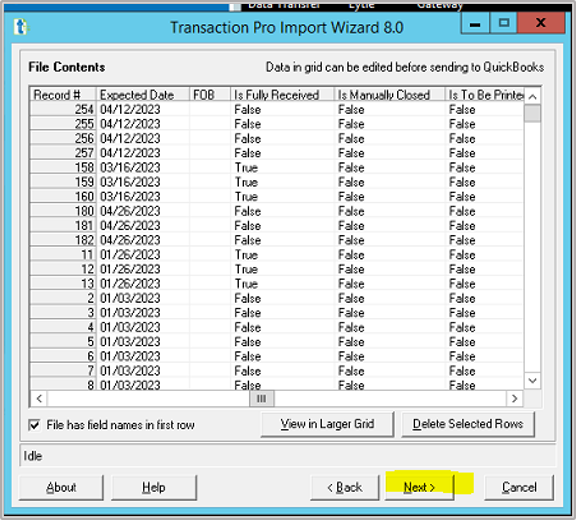
- Enter your field mappings. In the Import File Column, you will enter the header for the column that matches the QuickBooks Fields list.
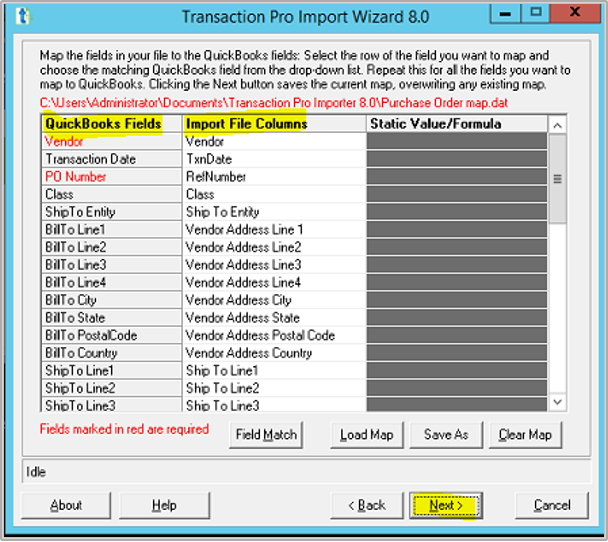
- Transaction Pro will review the mappings and match them.

- You are able to preview the data before importing. Here you will want to confirm that the mappings you set in the previous screen are showing correctly. Click Next.
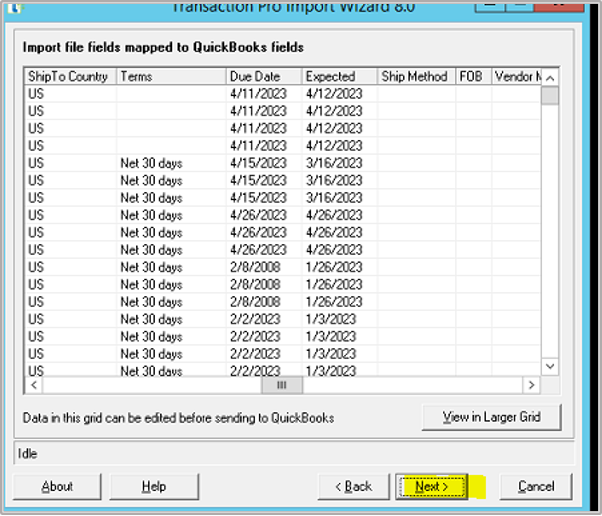
- QuickBooks Items Settings: Can proceed with default settings, or you are able to update according to your Chart of Accounts and settings.
- Click Finish
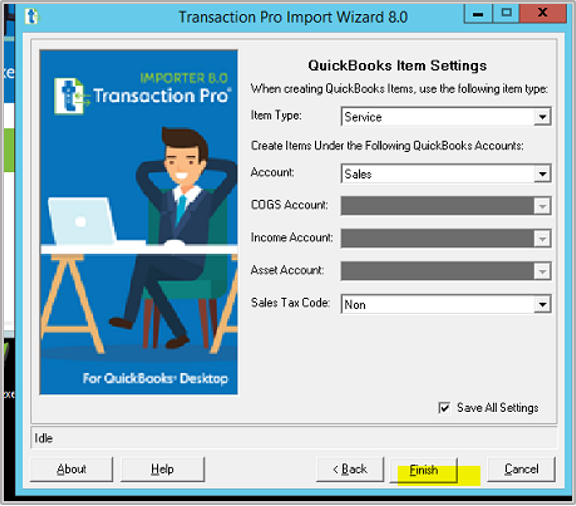
- Click Ok
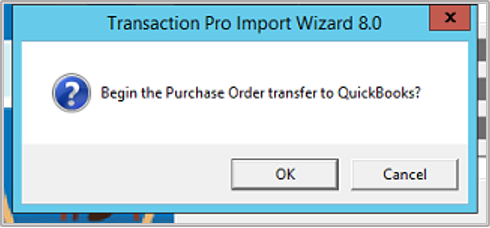
- Data begins being validated by Transaction Pro.

- Data is importing.

- The screen will show any records that failed import and any reasons for failure. If any failures are received, correct and reimport ONLY those records.
- You will repeat these steps for all transaction types. Be sure that you import them in a logical transaction order so the correct transaction links can be generated in the file.
- Make sure you verify your data once completed.
- Now your two company files have become one!
.png)
.png)


