Jun 02, 2025
 1037
1037
QUESTION
How to automate data imports for QuickBooks Online?
RESOLUTION
- Look at the data you wish to import.
- Delete the columns you don’t need.
- Check the data formats and modify them as needed.
- Save the sheet. *Note that you can automate this process with, for instance, an Excel macro.
- Launch Transaction Pro and open your QuickBooks company file.
- Navigate to ‘Import,’ select the type of data you wish to import, and upload your Excel or CSV file.

- Next, upload the file you wish to import and if appropriate, identify the sheet.
BEFORE ATTACHING FILE

AFTER ATTACHING FILE

- On the next screen, map the file.
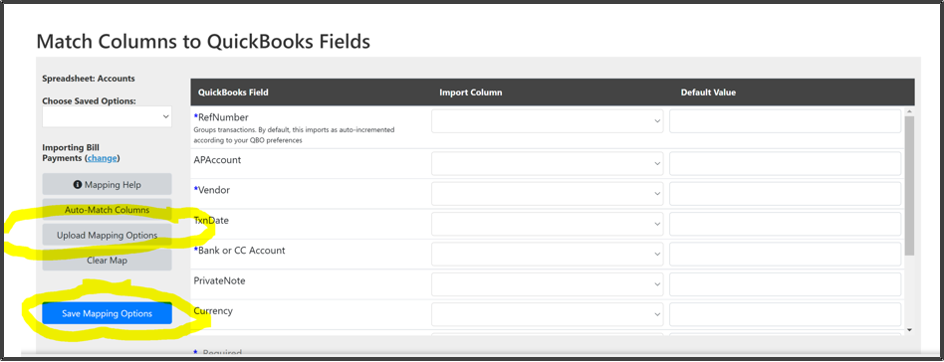
- The first time you map import Save the Map. Saving the Map is vital for maximizing speed and accuracy. The next time you import the same data type, recall the saved map.
- Then on the next screen import the data. Note that you may want to change some options. These options are sticky for the same type of import so you will not need to reset them for each import.
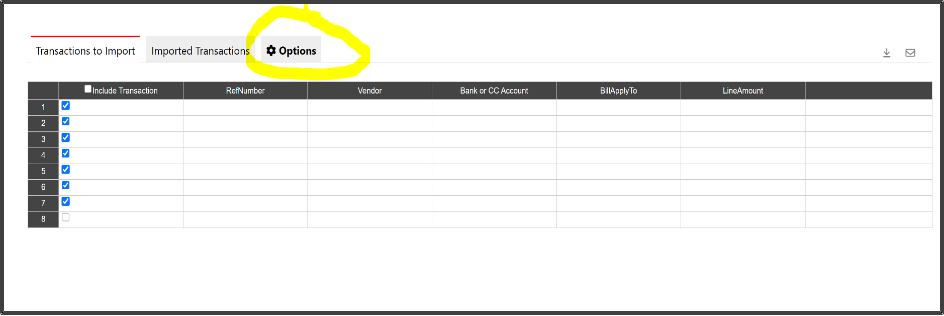
.png)
.png)


